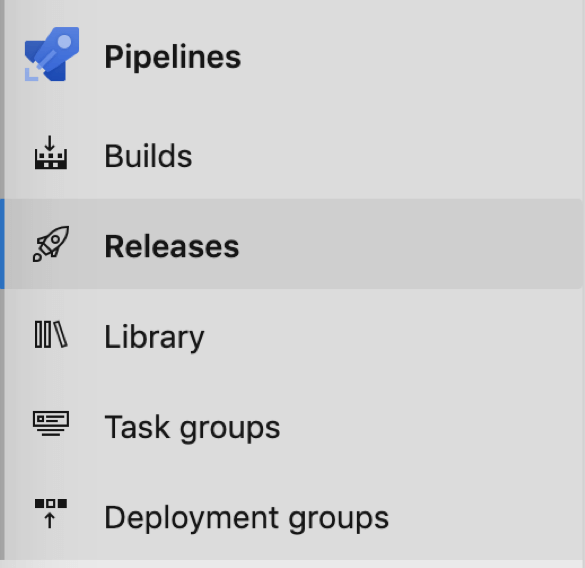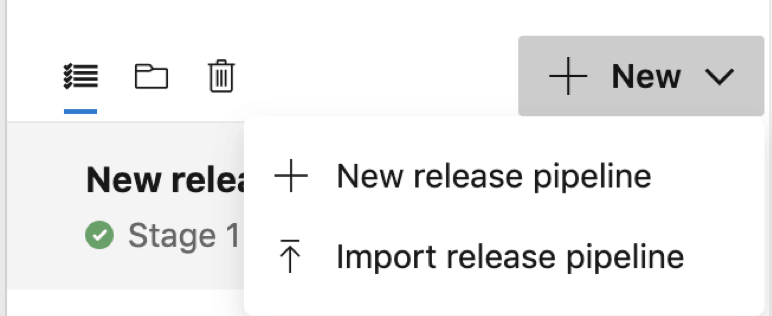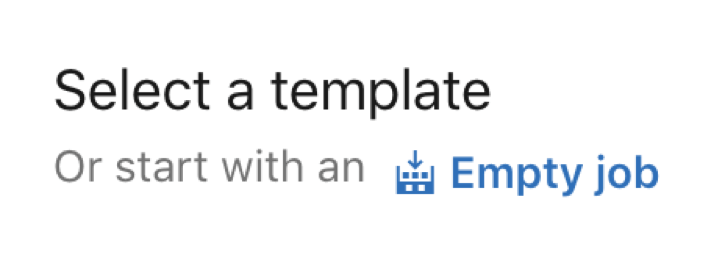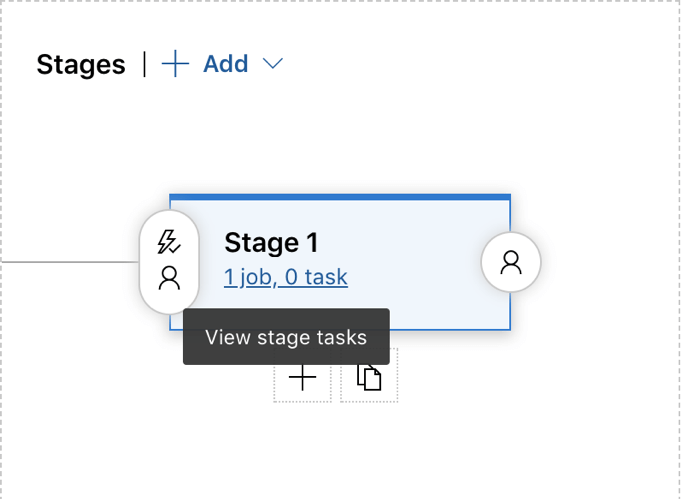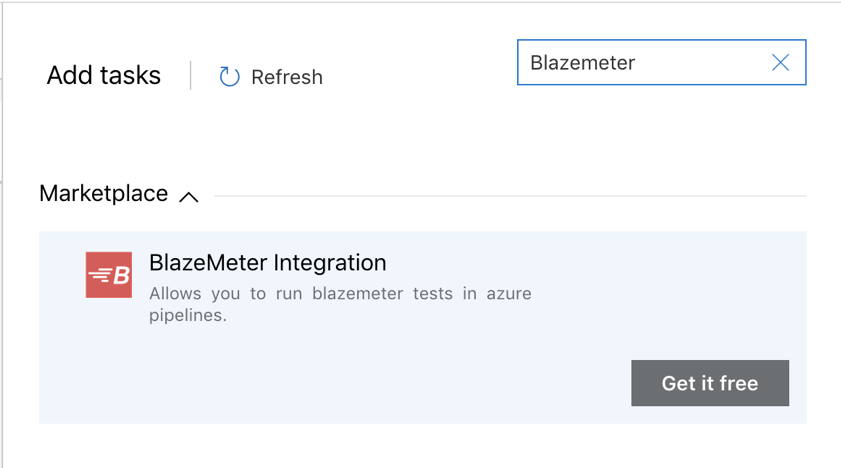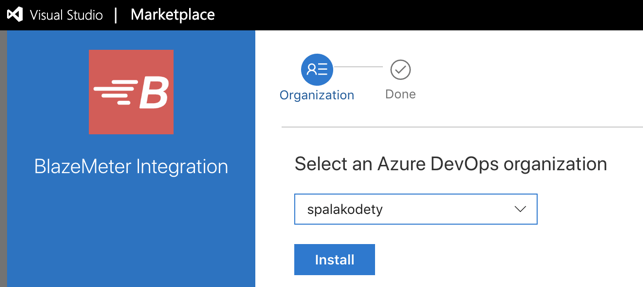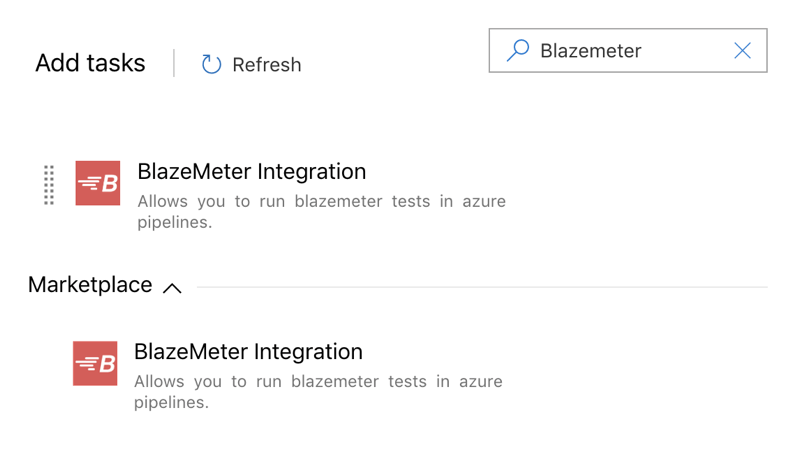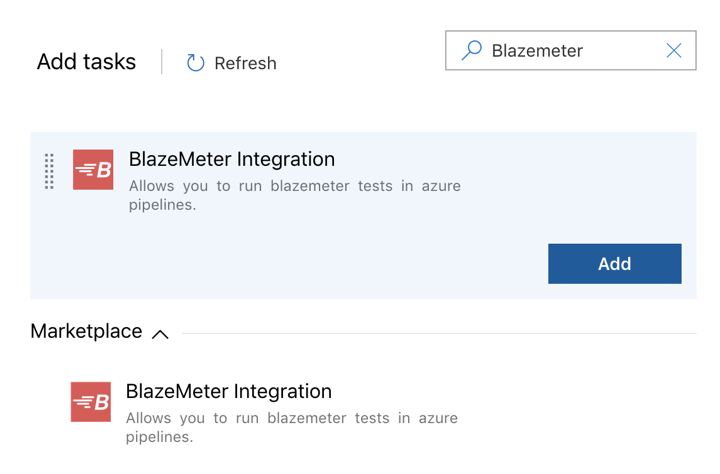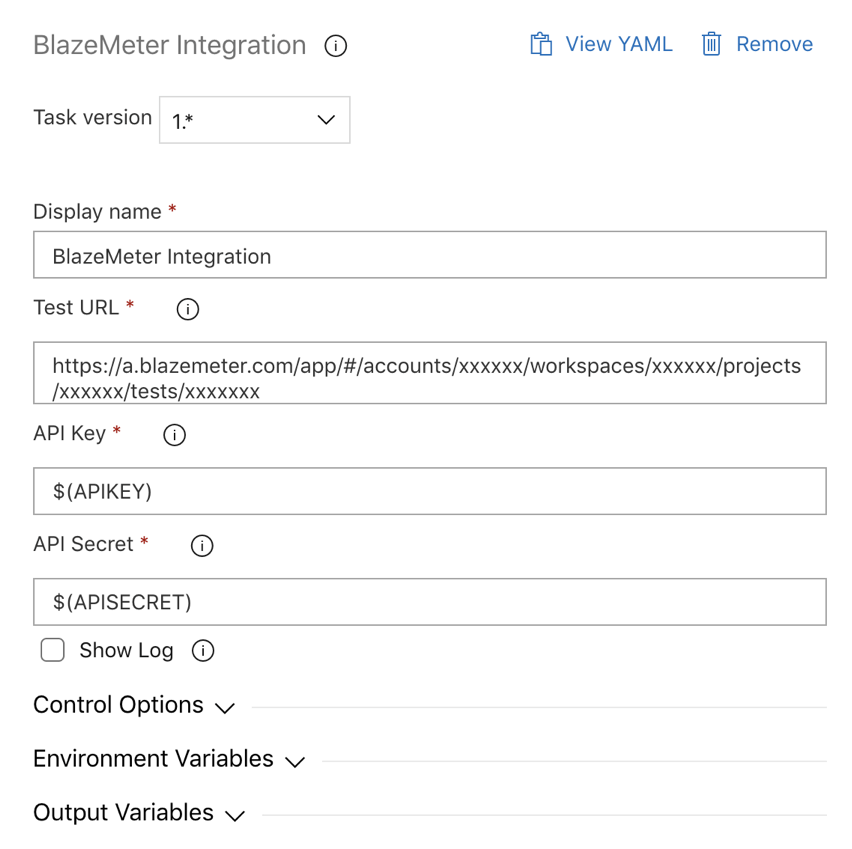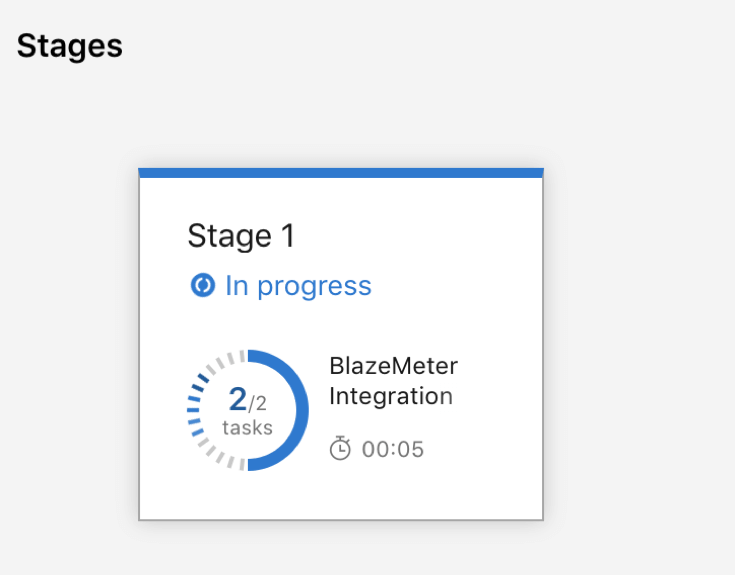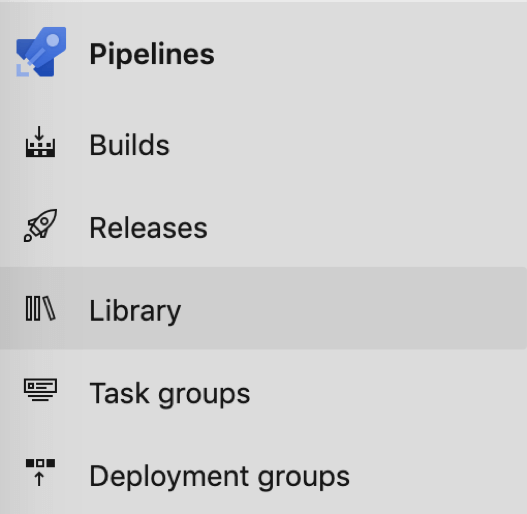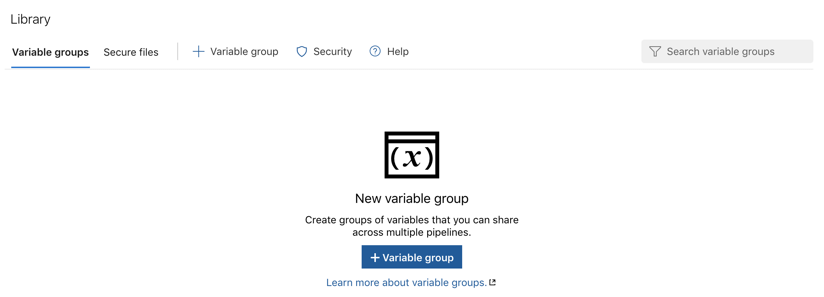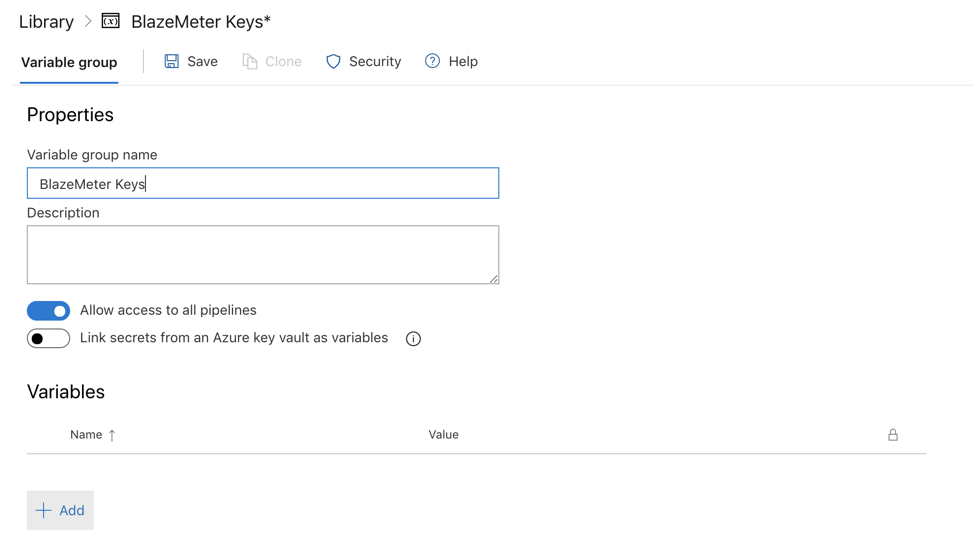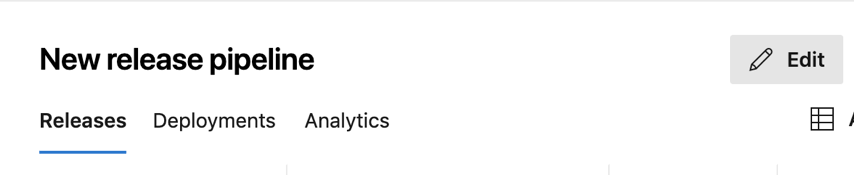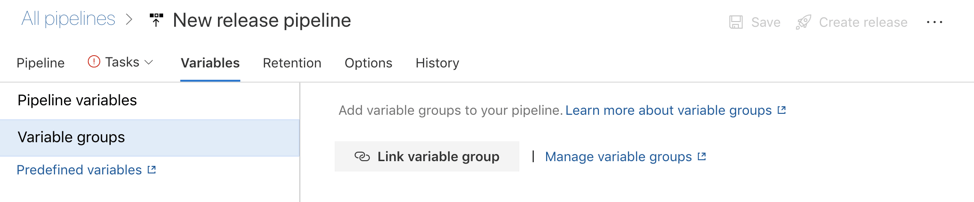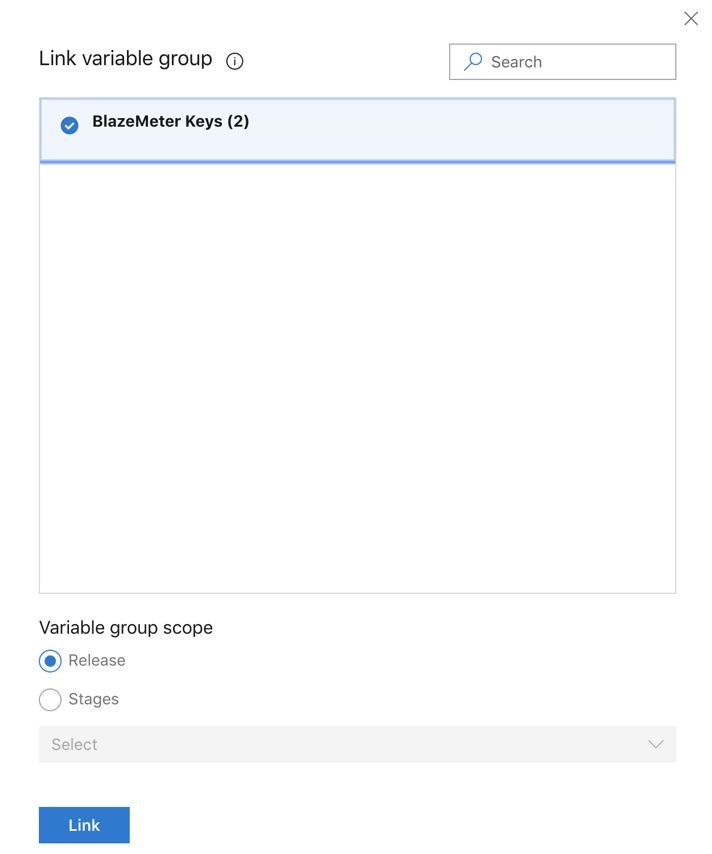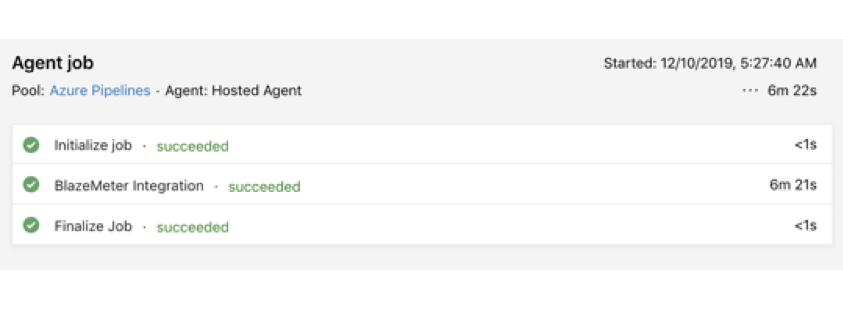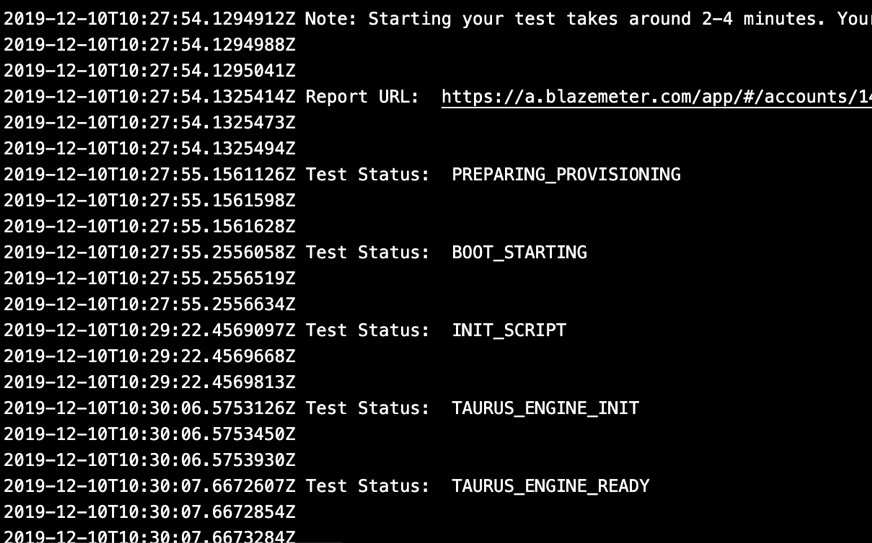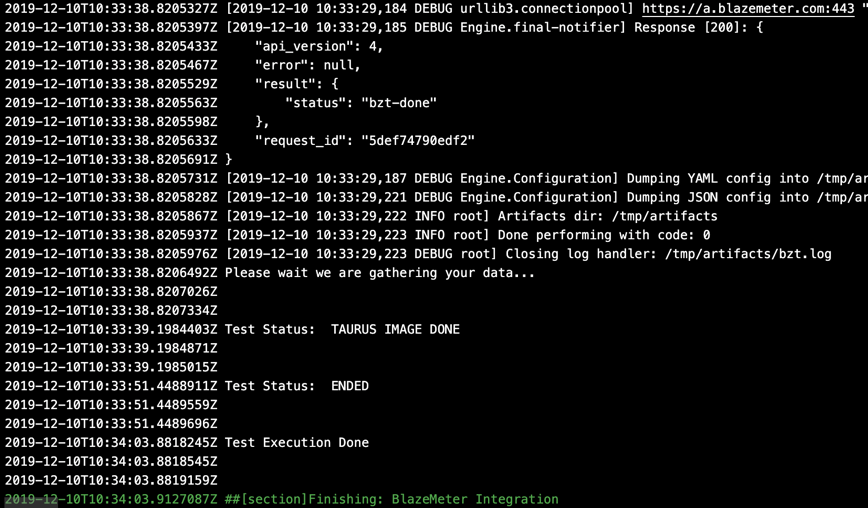Blog
January 7, 2020
Need to test in the Azure DevOps Marketplace?
Currently with Microsoft Azure Devops, there is an option to run cloud-based load testing, including integrating with Apache JMeter, Microsoft Visual Studio Webtest as well as other options. This option was deprecated on March 31, 2020. This will mean that users who currently rely on this service within the Azure DevOps platform will need to find an alternative.
But don’t worry, BlazeMeter is here to help! We’re really excited to announce that our new BlazeMeter Azure DevOps Extension (found in the Azure DevOps Marketplace) allows teams to execute BlazeMeter tests via the Azure DevOps Pipeline. This extension allows you to run BlazeMeter tests in Azure pipelines.
This blog will show you how to get started with the BlazeMeter Azure DevOps Extension today. Read on or feel free to skip to the section that interests you the most.
What is the Azure DevOps Marketplace?
Back to topThe Microsoft Azure Marketplace offers applications and services through its online store. These applications are either built on or designed to integrate with Microsoft's Azure public cloud. While many products and services in the Azure Marketplace come directly from Microsoft, others come from technology partners like BlazeMeter.
Installing the BlazeMeter Extension from the Azure DevOps Marketplace
The BlazeMeter Azure DevOps Extension is really easy to install. I’ll walk you through it.
1. Login to Azure DevOps.
2. Select your project.
3. Navigate to Pipelines -> Releases.
4. Click on +New. Select New Release Pipeline.
5. On the Select a template screen, start with an Empty Job.
6. Click on the text 1 job, 0 task to add a new task to the stage.
7. Click on + to Add a task to Agent Job.
8. When you add a task to the agent job, Add tasks screen appears on your right. Search for BlazeMeter to see the BlazeMeter Integration extension in the Azure DevOps Marketplace.
9. Click on the Get it free button.
10. You will now get redirected to the Azure DevOps Marketplace in a new tab.
Click Get it free.
Click Install to install and add the extension from the Azure DevOps Marketplace to your Organization.
11. Once added, switch to your other browser tab and click the Refresh link on the Add tasks screen. You will notice that the extension is now installed and ready to be added to a task.
Back to topConfiguring the BlazeMeter Azure DevOps Extension
1. Follow the steps mentioned in the above section to install the BlazeMeter Azure DevOps extension from the Azure DevOps Marketplace. If done already, please proceed to Step 2.
2. Now that you have the extension installed, you can add it to a task to kick off BlazeMeter tests.
3. On the Add tasks screen, search for BlazeMeter and click the Add button.
4. Enter Test URL. For Test URL, login to BlazeMeter account. Click on Tests. Select your test name, test details will appear. Copy the URL of that page and paste it in Test URL text box.
5. For API Key and API secret text box, default values will appear. Azure DevOps supports the use of variables. If you wish to create your own variables and store the APIKey and APISecret values within those variables, you may leave the defaults. Refer to the next section on how to create variables in Azure DevOps.
Alternatively, you can clear the default values and configure the actual API Key and API Secret on the screen.
6. Show Log check box is optional. When this checkbox is enabled, you will see a running log of the test in the console.
7. Click Save. Click Create release.
8. Your release is ready and you should now be able to start your BlazeMeter test from the pipeline by clicking the Deploy button.
Back to topUsing Azure DevOps Variable Groups
1. Login to Azure DevOps.
2. Select your project.
3. Navigate to Pipelines -> Library.
4. On Variable Groups screen, Select +Variable group.
5. Enter Variable group name. For example: BlazeMeter Keys. Description is optional. Click on +Add under Variables.
6. Add the two variables APIKEY and APISECRET. Click Save.
7. Now, go back to the Release pipeline by navigating to Pipelines -> Releases.
8. Select the Pipeline you created. Click Edit.
9. Once in edit more, Click Variables tab and select Variable groups.
10. Click Link variable group. Select name of your variable group and click Link. Your variable group is now linked with the release pipeline. This allows you to use this variable group inside multiple releases and tasks within the pipeline.
11. Once you have set APIKEY and APISECRET as variables, you can reference them within your tasks as $(APIKEY) and $(APISECRET) respectively.
Back to topBlazeMeter Test Reports in Azure DevOps
1. Once a release is successfully deployed, you will see a screen like below. If any failure criteria have been triggered, the task would show up as Failed.
2. Click on the BlazeMeter Integration to view the log.
3. The log displays the test Report URL at the beginning of the test execution. You should be able to navigate to that URL to view the detailed report on BlazeMeter.
4. If you had Show Log checkbox enabled in your task configuration, you should see a detailed log like below.
Back to topBottom Line
Ready to get started with the BlazeMeter integration with Azure DevOps Marketplace? Now BlazeMeter’s Continuous Testing Platform offers you full testing capabilities, including API Functional Testing, 360-degree Monitoring, and integrated Mock Services.
Start testing with BlazeMeter by signing up for our free trial today.